How To Set Windows 7 To High Performance
This browser is no longer supported.
Upgrade to Microsoft Edge to take reward of the latest features, security updates, and technical back up.
Customize the Windows functioning power slider
The Windows performance ability slider enables end customers to quickly and intelligently trade operation of their organisation for longer battery life. As a customer switches between the four slider modes to trade operation for bombardment life (or vice versa), Windows power settings are engaged behind the scenes. Yous are able to customize the default slider mode for both Air conditioning and DC, and can also configure the ability settings, and PPM options, that are engaged for each slider style.
Customers can access the slider on their Windows device by clicking or tapping the battery icon in the task bar. The slider appears in the battery flyout.
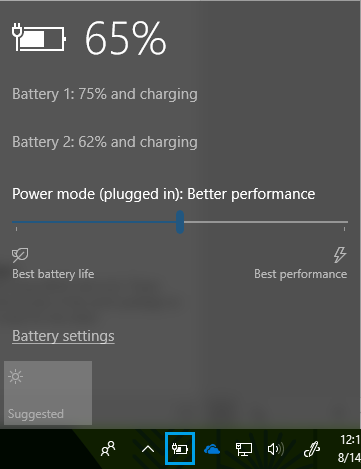
Customers tin choose their power manner past moving the slider to the left and right. Customers can choose to prioritize the remaining bombardment life on the device, or the performance of apps and services running on the device. The screenshot in a higher place shows the slider is in the Better Functioning slider way, which is the out-of-box Windows default.
Slider availability
The Windows power slider is available for AMD and Intel platforms running Windows ten, build 1709 and newer builds of Windows. It is not available on devices with ARM64 processors. The slider volition announced on a device only when the Balanced power plan, or whatsoever programme that is derived from Balanced, is selected. There is not an option for either users or OEMs to remove the slider UX.
Devices that have the High Operation, Power Saver, or any "OEM Recommended" power plans volition not be disturbed during the Windows upgrade process. If a user upgrades from a version of Windows that does not support the slider, to a version that does, there will be no change to their High Performance, Power Saver, or "OEM Recommended" power plan. These users will not encounter the slider UX, and they can still configure their power plans in the same way they could before upgrading.
Users will see the power slider appear merely when they apply the Balanced power plan from the Settings app, under Organisation > Power & Slumber > Additional ability settings.
Annotation
After the user changes to a Balanced functioning programme, at that place is no way for them to go dorsum to using the High Performance plan from the UI, although it is possible from the cmd line (via powercfg).
Guidance for High Performance devices
If y'all transport a device with a Loftier Performance ability plan, such as a gaming device, consider applying the same settings that are defined on the High Functioning plan to the Balanced power plan. For example, if the timeout value for powering off the HDD or Display is set to X or Y on High Performance, apply those same values on Counterbalanced.
Yous can also customize power settings for each of the slider modes in your firmware. Run across Configure ability settings and PPM options for more information.
Set default ability slider mode
Customers can choose 1 of four slider modes:
- Battery Saver: Helps conserve power, and prolong battery life, when the system is not connected to a power source. When battery saver is on, some Windows features are disabled, throttled, or behave differently. Screen brightness is also reduced. Battery Saver is only bachelor on DC. To learn more, see Battery Saver.
- Better Battery: Delivers longer battery life than the default settings on previous versions of Windows. Available on both AC and DC. In some cases, users will see this mode labeled Recommended, rather than Improve Battery, in their slider UI.
- Better Performance: Default slider mode that slightly favors performance over battery life and is appropriate for users who desire to tradeoff power for better performance of their apps. Available on both Ac and DC.
- Best Functioning: Favors performance over power and is targeted at users who want to tradeoff ability for performance and responsiveness. Available on both Ac and DC.
Annotation
Game mode operates independently of the Windows performance power slider, and can be engaged in any slider mode.
To set the default slider mode
Y'all can configure the default slider mode for both Air-conditioning and DC. If a customer chooses a different slider fashion on either AC or DC, their pick will become the new default setting.
Note
Battery Saver is not available as a default slider mode.
First, create a provisioning package using Windows Configuration Designer. You will then edit the customizations.xml file contained in the package to include your power settings. Use the XML file as i of the inputs to the Windows Configuration Designer control-line to generate a provisioning package that contains the power settings, then apply the package to the image. For information on how to use the Windows Configuration Designer CLI, come across Utilise the Windows Configuration Designer command-line interface.
| Windows Provisioning path | Provisioning setting name | Values |
|---|---|---|
Common\Ability\Controls\Settings\{setting proper noun} | DefaultOverlayAcPowerScheme: Default slider mode for Ac DefaultOverlayDcPowerScheme: Default slider mode for DC | 961cc777-2547-4f9d-8174-7d86181b8a7a: Sets the slider to the Better Battery mode 3af9B8d9-7c97-431d-ad78-34a8bfea439f: Sets the slider to the Improve Performance mode ded574b5-45a0-4f42-8737-46345c09c238: Sets the slider to the Best Operation mode |
Notation
If no default is configured, Better Functioning will be the default slider style for both AC and DC.
XML Example
Below is an example customizations.xml file that defines default slider modes.
<?xml version="1.0" encoding="utf-viii"?> <WindowsCustomizatons> <PackageConfig xmlns="urn:schemas-Microsoft-com:Windows-ICD-Packet-Config.v1.0"> <ID>{7e5c6cb3-bd16-4c1a-aacb-98c9151d5f20}</ID> <!-- ID needs to be unique GUID for the package --> <Proper noun>CustomOEM.Ability.Settings.Control</Name> <Version>1.0</Version> <OwnerType>OEM</OwnerType> </PackageConfig> <Settings xmlns="urn:schemas-microsoft-com:windows-provisioning"> <Customizations> <Common> <Power> <Controls> <DefaultOverlayDcPowerScheme>961cc777-2547-4f9d-8174-7d86181b8a7a</DefaultOverlayDcPowerScheme> <DefaultOverlayAcPowerScheme>ded574b5-45a0-4f42-8737-46345c09c238</DefaultOverlayAcPowerScheme> </Controls> </Power> </Common> </Customizations> </Settings> </WindowsCustomizatons> Configure power settings and PPM options engaged by the slider
You can use overlays to customize the power settings and PPM options that are engaged for each slider mode. In previous versions of Windows, power settings could but exist configured per power scheme, and PPM options could only be configured per ability profile. The introduction of overlays enables OEMs to better optimize ability settings based on the slider mode selected by the user, as opposed to the power scheme or power profile selected by the device.
To configure PPM and power settings per slider mode, utilize them to 1 of the following overlays:
- BetterBatteryLifeOverlay
- MaxPerformanceOverlay
The Bombardment Saver mode inherits the settings configured for the Constrained PPM profile (in the ppkg, Setting ProfileAlias should be "Constrained"). The All-time Performance mode inherits the settings configured for the Balanced (default) contour. Configure these profiles to customize the settings that are engaged in the associated slider modes. Note that in the ppkg, the Profile SchemeAlias should be "Counterbalanced".
Note
Settings such as disk and display timeouts, and other legacy power settings, are not customizable via the operation/power slider. Only settings which can affect perceived performance differences tin can be customized across slider modes. Each slider manner should exist idea of equally a "light" power plan, which just contains settings that bear upon performance, such as CPU settings (PPM) and power throttling. Other factors which control operation (GPU, thermals etc) are in OEM/SVs command and they can create custom power-settings for those and connect them to the slider via the INF.
Configure PPM optimization
Optimizing PPM enables the Bone to favor either ability or performance, depending on user preference (similar to the low power media contour that is applied when a user is watching video in total screen manner). PPM settings should favor bombardment life for the Bombardment Saver and Amend Bombardment slider modes, and favor functioning for the Better and All-time Performance slider modes.
PPM options can exist configured for all AMD and Intel platforms using Windows Provisioning Framework. To learn more virtually the PPM options that you tin configure, and how to configure them per power scheme, see Processor power management options.
Below is an case of a customizations.xml file that uses overlays to define PPM settings for the Ameliorate Battery and Best Performance slider modes.
<Power> <Policy> <Settings> <Processor> <SchemePersonality> <!-- EPP override for default PPM profile for "Amend Battery" --> <Profile SchemeAlias="BetterBatteryLifeOverlay"> <Setting ProfileAlias="Default"> <PerfEnergyPreference> <DcValue>60</DcValue> </PerfEnergyPreference> </Setting> </Contour> <!--EPP override for default PPM profile for "Best Performance" --> <Contour SchemeAlias="MaxPerformanceOverlay"> <Setting ProfileAlias="Default"> <PerfEnergyPreference> <DcValue>xxx</DcValue> </PerfEnergyPreference> </Setting> </Profile> </SchemePersonality> </Processor> </Settings> </Policy> </Ability> Configure operation and ability settings
To engage your customized ability settings just when the slider is in a particular manner, create an AddPowerSettingDirective in your INF file that indicates the default values for each overlay. In that location are Default directives that must be included in an AddPowerSetting section. A Default directive specifies the three overlays that apply to an AC and DC ability land each.
Add the following three directives to ascertain settings for the various slider modes:
| Slider style | INF GUID | Ppkg SchemeAlias |
|---|---|---|
| Better Battery | {961CC777-2547-4F9D-8174-7D86181b8A7A} | BetterBatteryLifeOverlay |
| Ameliorate Performance | {381B4222-F694-41F0-9685-FF5BB260DF2E} | Balanced |
| All-time Performance | {DED574B5-45A0-4F42-8737-46345C09C238} | MaxPerformanceOverlay |
See INF AddPowerSetting Directive for further instructions.
You lot can also mind to changes in slider position via the Constructive Ability Manner API.
Enable slider for Ac only devices
Starting with Windows release 1903 the slider is bachelor for Air conditioning but (i.e. non-bombardment powered) devices as an OEM opt-in feature. OEM's tin can define ability/performance settings for the 'better bombardment' and 'max operation' overlays via a provisioning package to enable it for these devices. There are no any inbox defaults associated with the slider for AC simply devices, merely the below defined settings volition exist modified as slider position changes. Once deployed it'll will prove up under the 'Power and Sleep' page accessible via the inbox settings app.
Below is an case of a customizations.xml file that uses overlays to define PPM settings for the Better Battery and Best Performance slider modes.
Note
The slider volition appear on a device simply when the Balanced ability plan, or whatsoever plan that is derived from Balanced is selected.
<Power> <Policy> <Settings> <Processor> <SchemePersonality> <!-- EPP override for default PPM contour for "Improve Bombardment" --> <Profile SchemeAlias="BetterBatteryLifeOverlay"> <Setting ProfileAlias="Default"> <PerfEnergyPreference> <AcValue>threescore</AcValue> </PerfEnergyPreference> </Setting> </Profile> <!--EPP override for default PPM contour for "Best Performance" --> <Profile SchemeAlias="MaxPerformanceOverlay"> <Setting ProfileAlias="Default"> <PerfEnergyPreference> <AcValue>30</AcValue> </PerfEnergyPreference> </Setting> </Profile> </SchemePersonality> </Processor> </Settings> </Policy> </Power> Power throttling
Nearly Windows users take multiple apps running on the operating organization at the aforementioned time, and often, the apps running in the background consume pregnant ability. Windows leverages mod silicon capabilities to run background work in an energy-efficient mode, significantly enhancing battery life. Power throttling saves upwards to 11% in CPU power by throttling CPU frequency of applications running in the background. With ability throttling, when background work is running, Windows places the CPU in its most efficient operating modes. Learn more about this feature in our blog post: Introducing power throttling.
Power throttling does not suspend or close apps and services on the device.
Power throttling is always engaged, unless the slider is set to Best Performance. In this instance, all applications volition be opted out of power throttling. Users can also opt individual apps out of ability throttling in the Bombardment usage UX:

OEMs exercise not have an choice to disable or change power throttling on any of the Windows slider modes.
Note
Power throttling is bachelor for devices using Intel's 6th or 7th generation processors (including those without Intel's SpeedShift technology) just.
Query for power slider settings
At that place are two logs you can utilize to query the performance power slider settings divers on an Bone paradigm: Powercfg output, and Upshot Tracing for Windows (ETW) logs.
PowerCfg output
Run "powercfg /qh > output.txt" from an elevated control prompt, then open output.txt in any text editor to view the settings.
Consequence tracing for Windows (ETW) logs
Use the inbox WPRUI.exe or WPR.exe to collect an ETW log with the Power scenario enabled. To collect and analyze the ETW log:
- Launch an elevated command prompt window
- Enter the command:
WPR -start power -filemode - Using the power slider UX, move the slider to each of the four modes
- Go back to the elevated command prompt window and enter the control:
WPR -stop PerfPowerSliderSettings.etl - Open PerfPowerSliderSettings.etl in the Windows Performance Analyzer (WPA) tool. WPA comes bundled with the Windows Assessment and Deployment Kit (Windows ADK).
- Click on Trace.
- Click on Organization Properties then Organisation configuration.
- In the new tab that opens, click on Power Settings.
How To Set Windows 7 To High Performance,
Source: https://docs.microsoft.com/en-us/windows-hardware/customize/desktop/customize-power-slider
Posted by: sullivanthaddetishe.blogspot.com


0 Response to "How To Set Windows 7 To High Performance"
Post a Comment